The Feed Targeting feature allows you to display different products from your feed to different users based on the information that user’s browser provides when the ad is loaded ( IP address which is translated to the ISP, Country, State, City and Zip geo position, browser user-agent which is converted to user Browser Language and Device type).
- Let’s create a Real Estate spreadsheet document and use it as a data source for this tutorial. Add a City and Zip code columns to your feed so we can match these values to user’s data later.
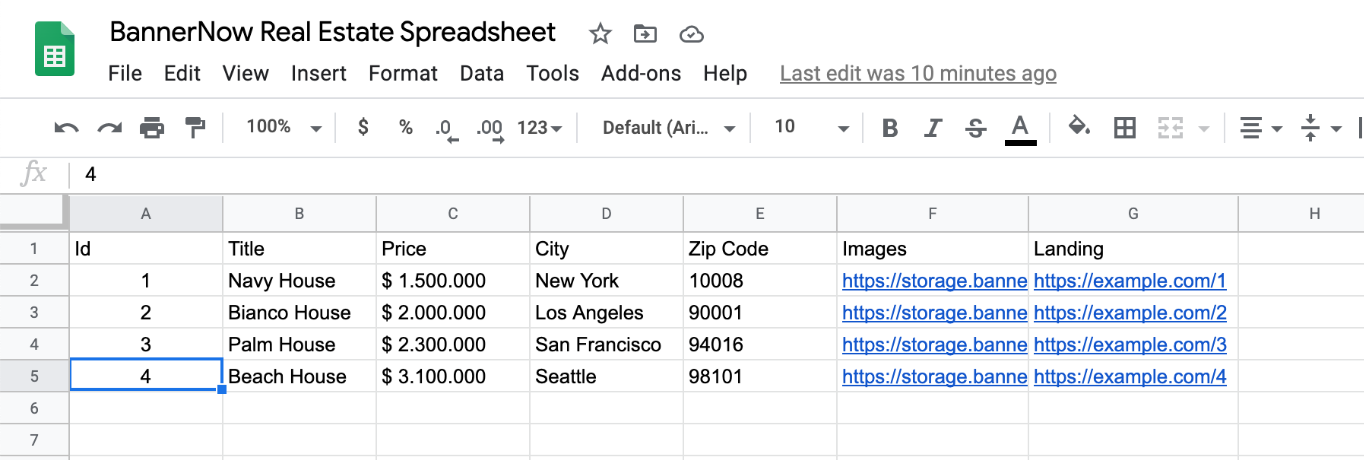
2. Publish your Google document to the web ( File->Publish to the web… ).
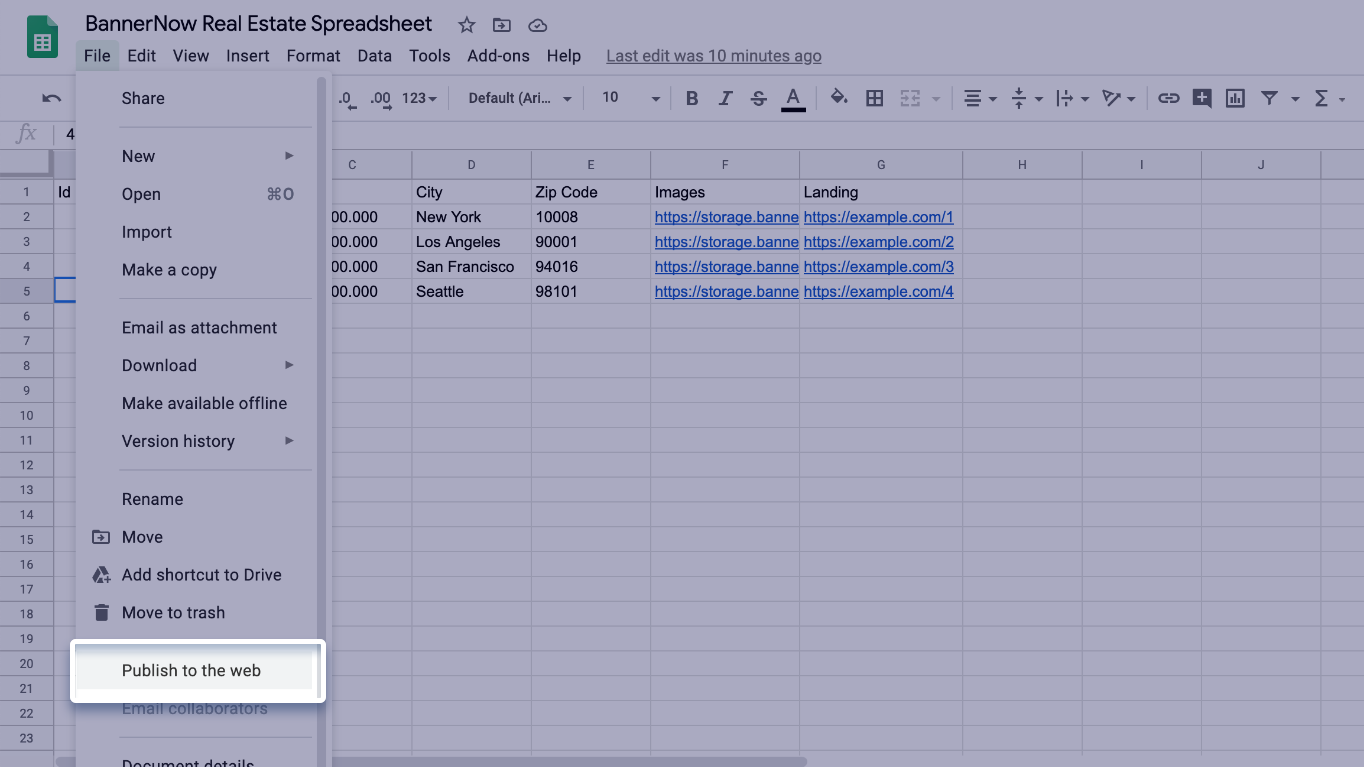
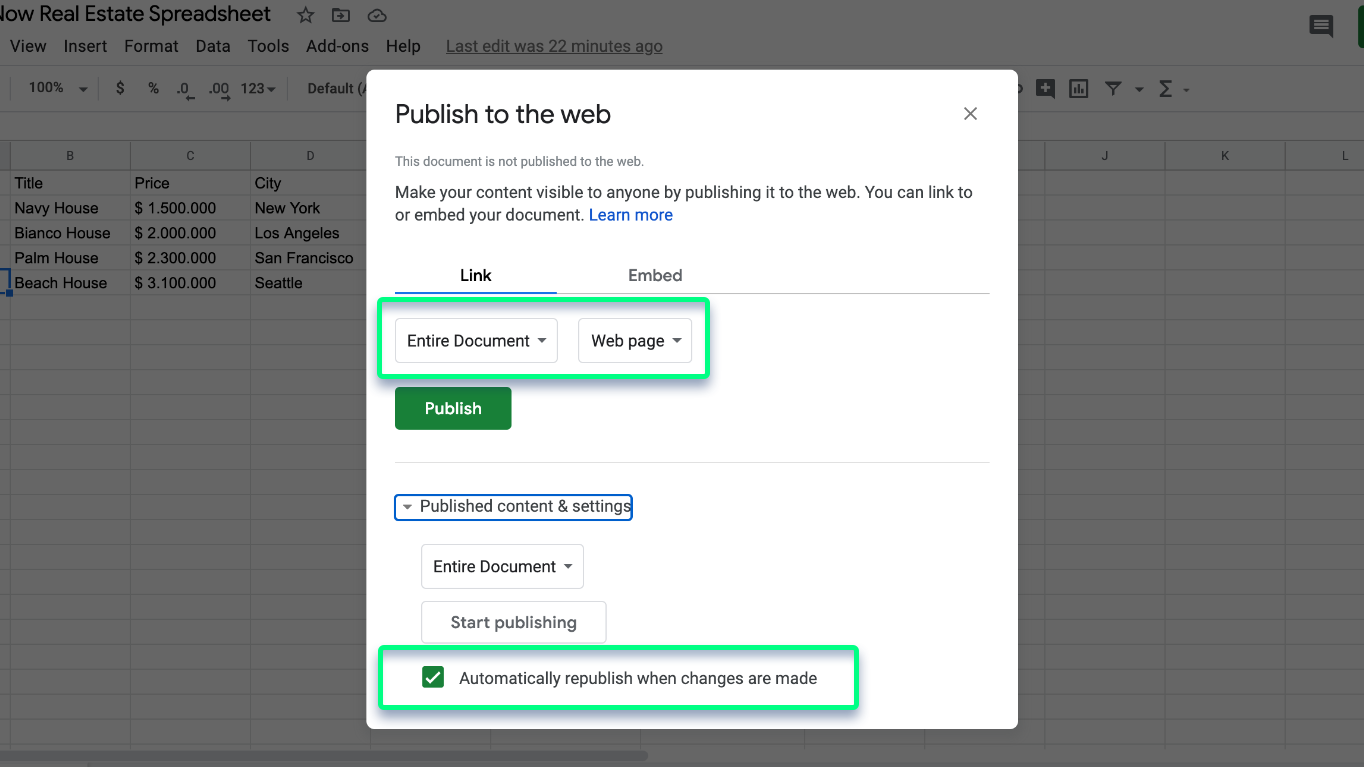
3. Copy the Google Sheet URL from the browser tab (don’t use the one from the “publish to the web” modal).
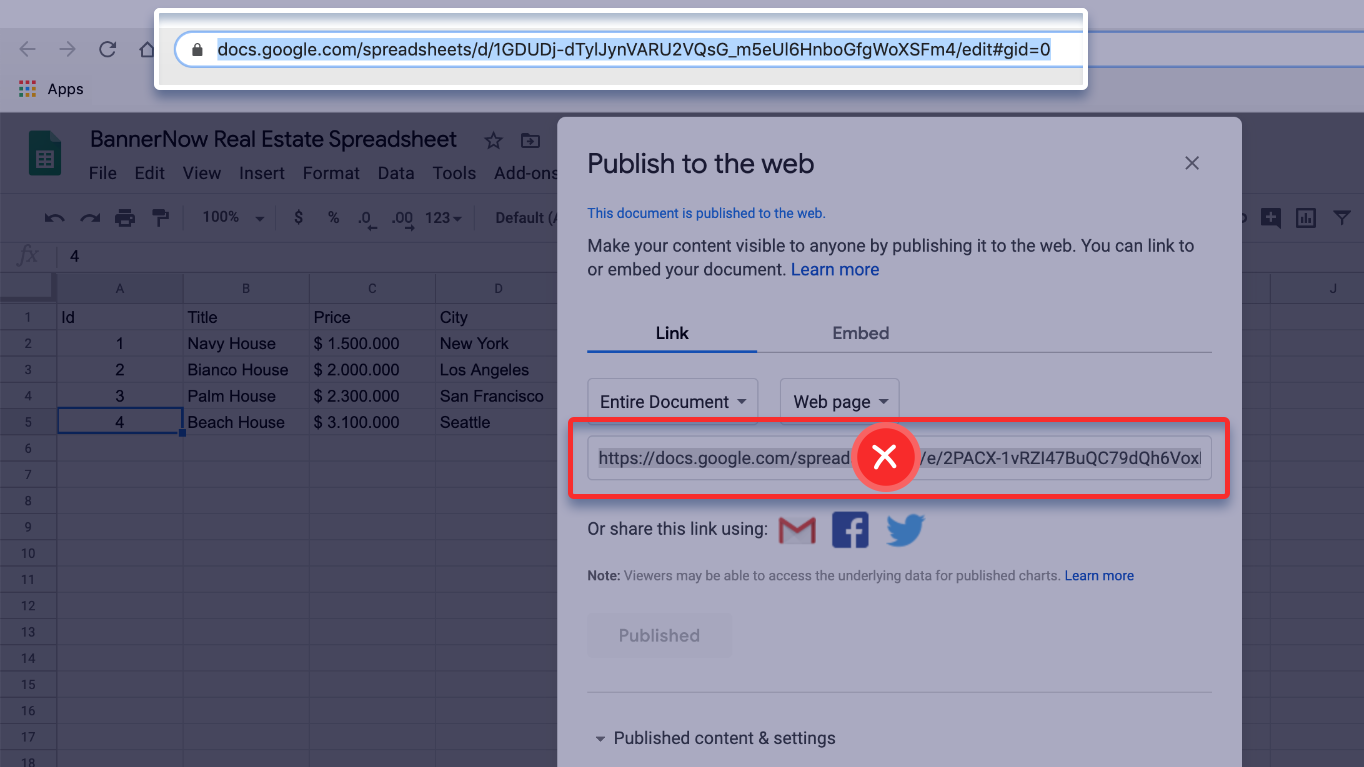
4. Add an ID from your google sheet URL to https://gconv.bannernow.com/?id=
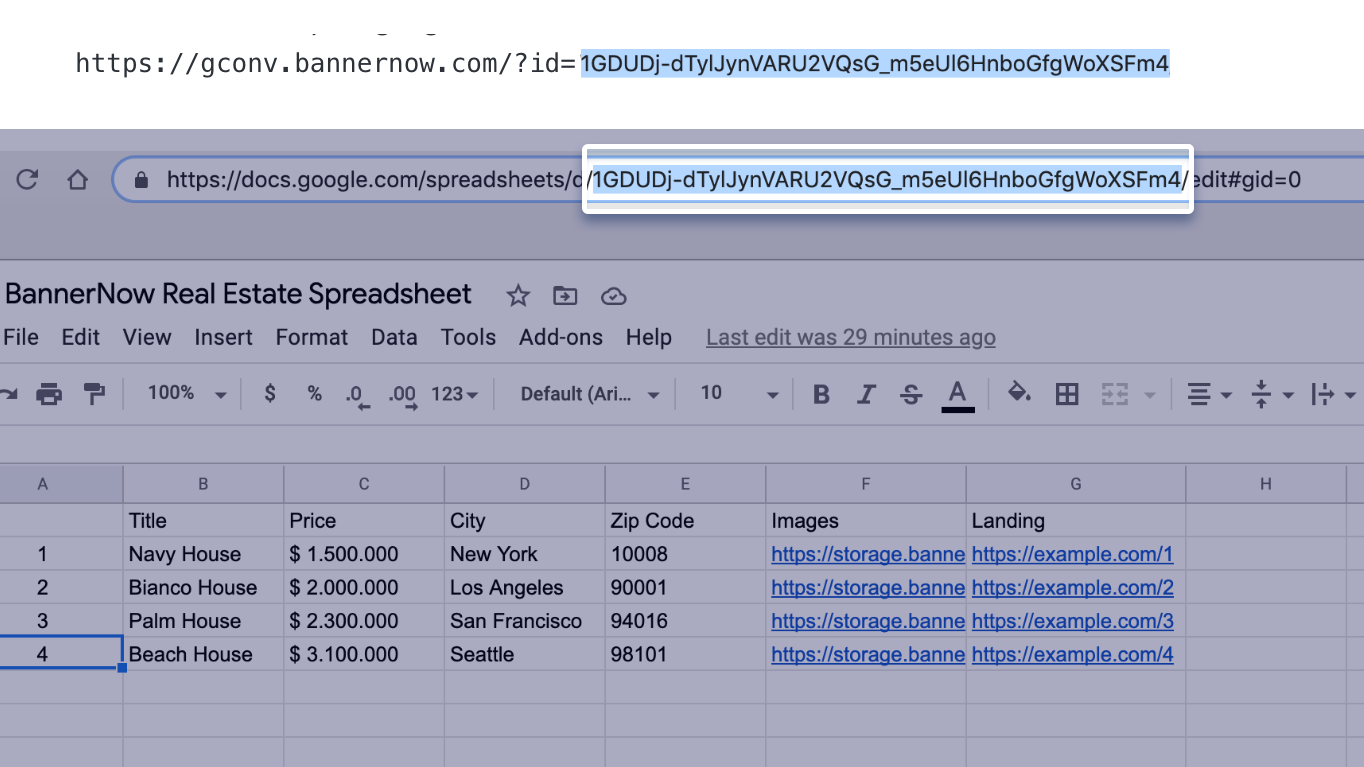
Note: If you want to use a specific sheet from your document then add the &sheet=2 (number of the sheet)
https://gconv.bannernow.com/?id=1Y_yMUxJHS00vUvCj1Cvd-ZqP8SMbzSdx44JxKh69OgE&sheet=2
5. This URL can now be used to create a feed on BannerNow. Don’t forget to select “Enable Targeting” checkbox.
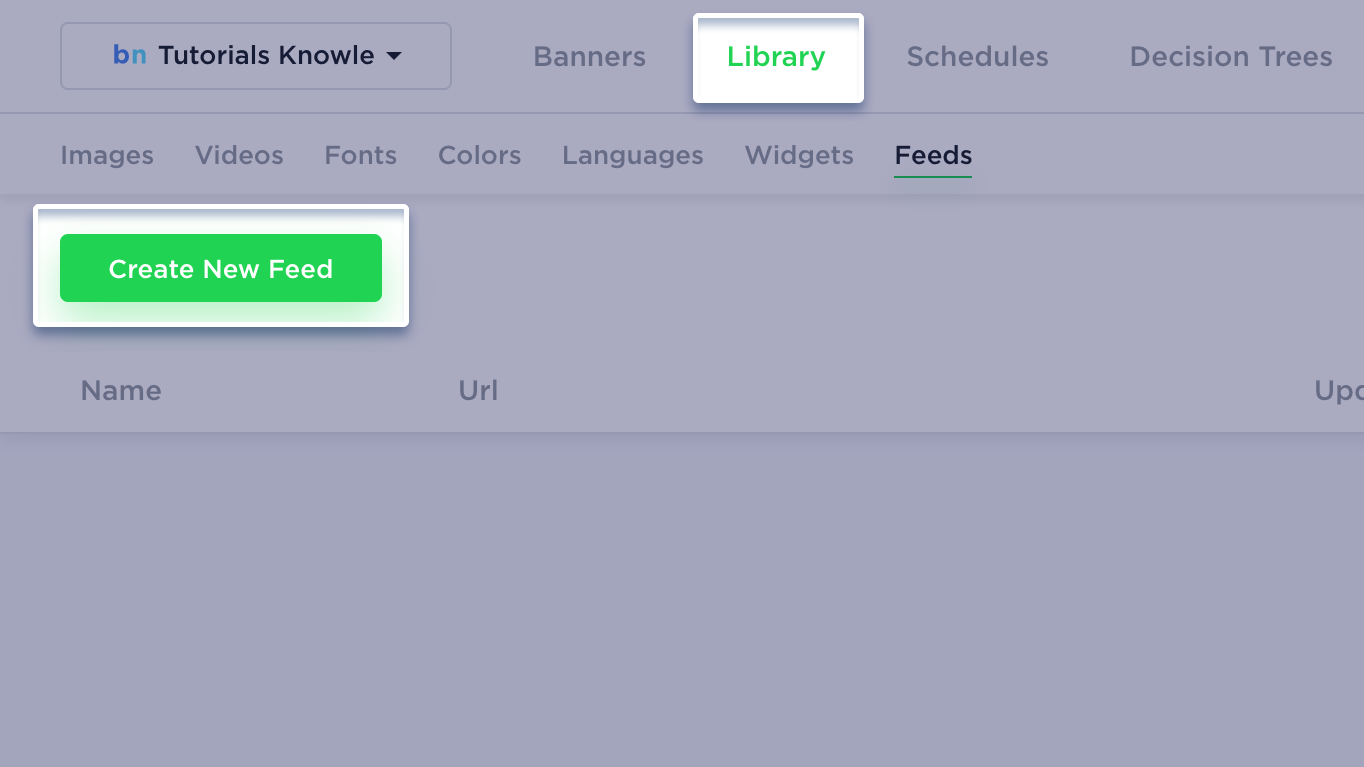
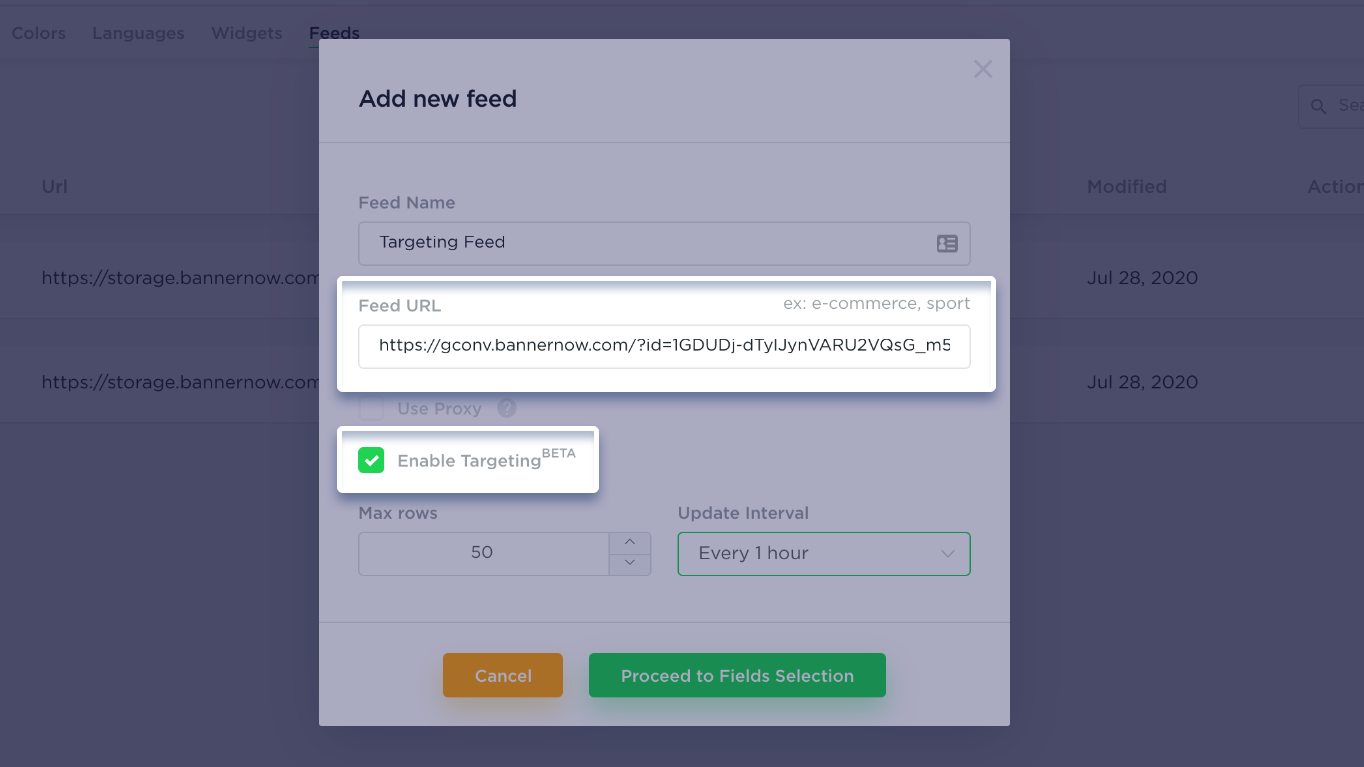
6. Select the columns that you want to use in your ads and check “Unify results” checkbox (required for google spreadsheet). You will see the “Products” preview in the panel on the right side.
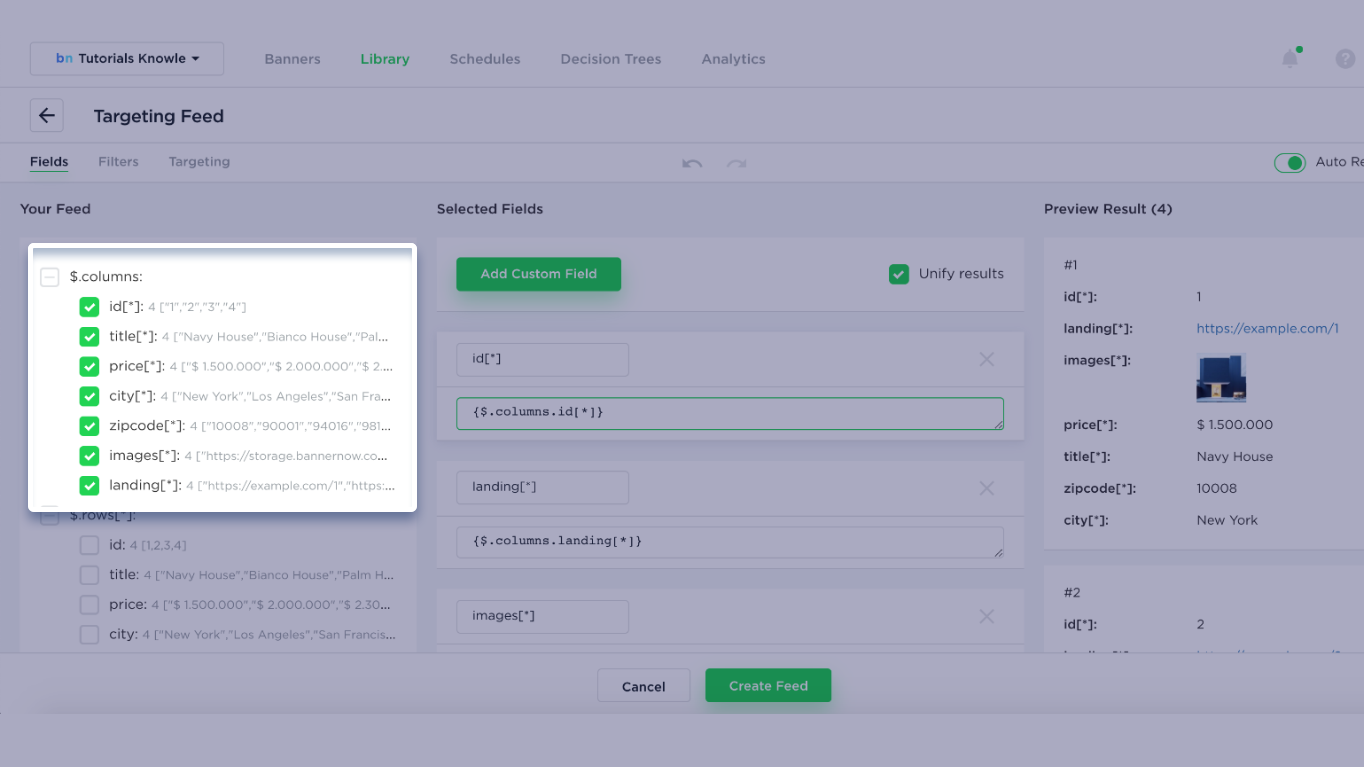
7. Now let’s add the targeting rules to our feed. Switch to Targeting tab and click “Add New Rule” button.
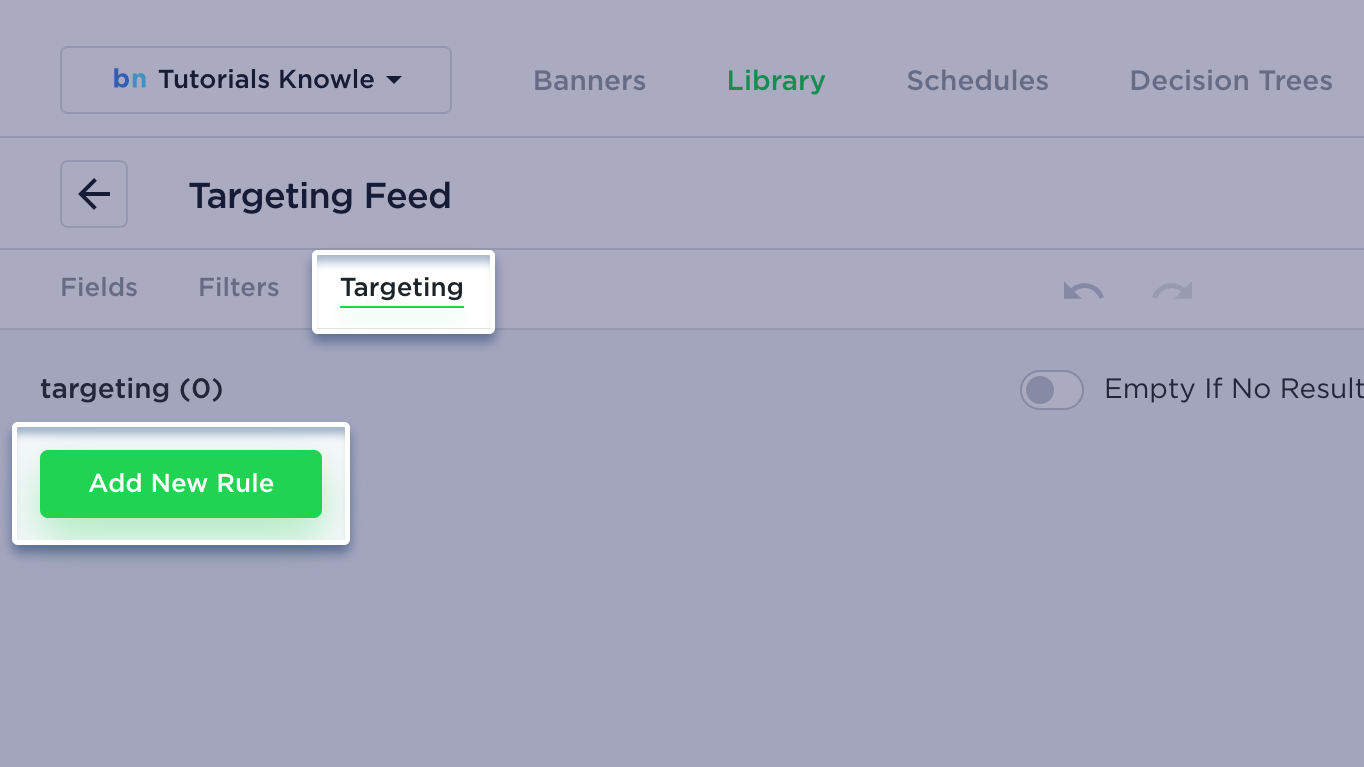
8. Set rule type to “Include” – means include ONLY results that match targeting rule (all other results/products will be excluded from the feed when ad is loaded).
Then select “City” in the dropdown on the left side, then cast as “String” equals and the second dropdown – attribute(column) from our feed – “city”.
This means that if user loads the Ad on some website and he is from the New York city – the Ad will try to find the product that has the attribute value that matches user’s data (product with city = New York) and all other products will be excluded from the feed.
As a result user will see the Ad with New York city real estate product that matched his geo targeting.
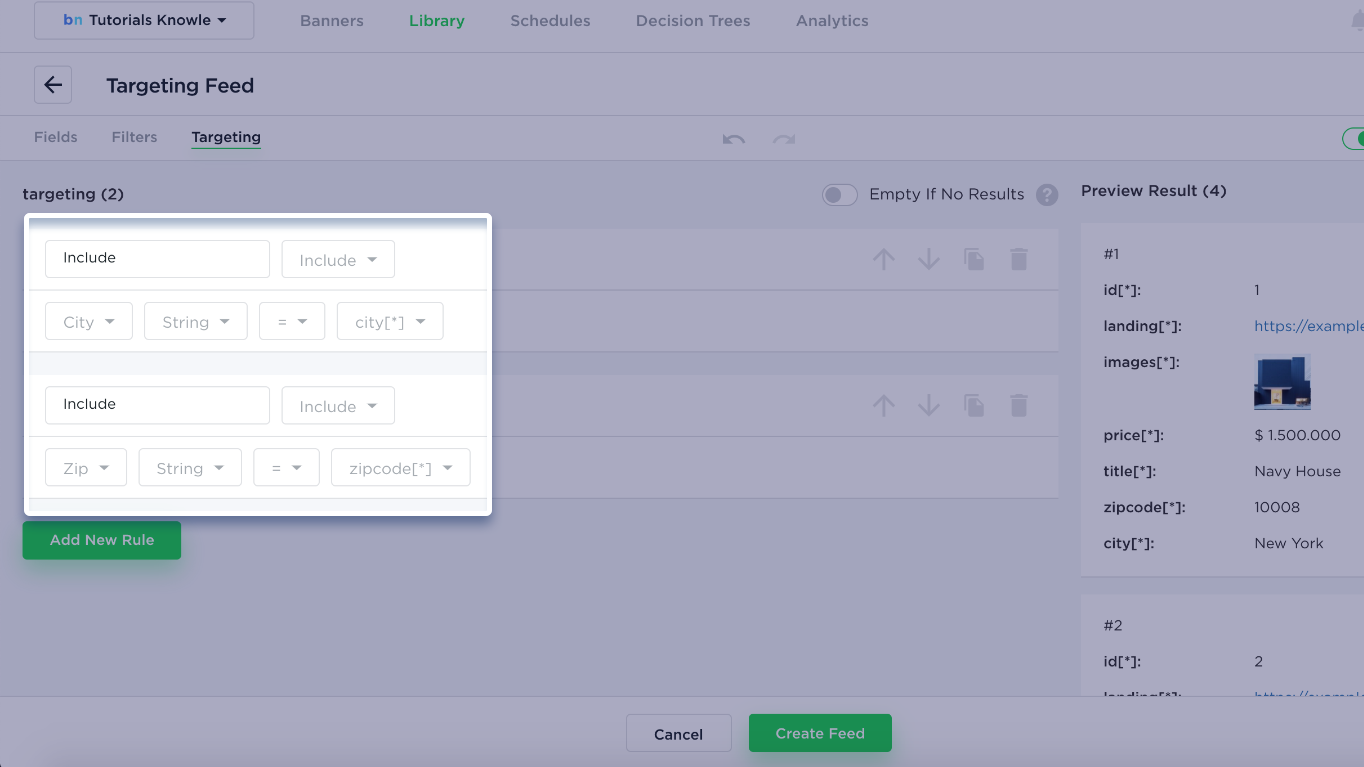
If none of the rules matches user’s data then feed will be not filtered and user will see the first product from the original feed.
